How to Change the Default Gateway on Ubuntu 20
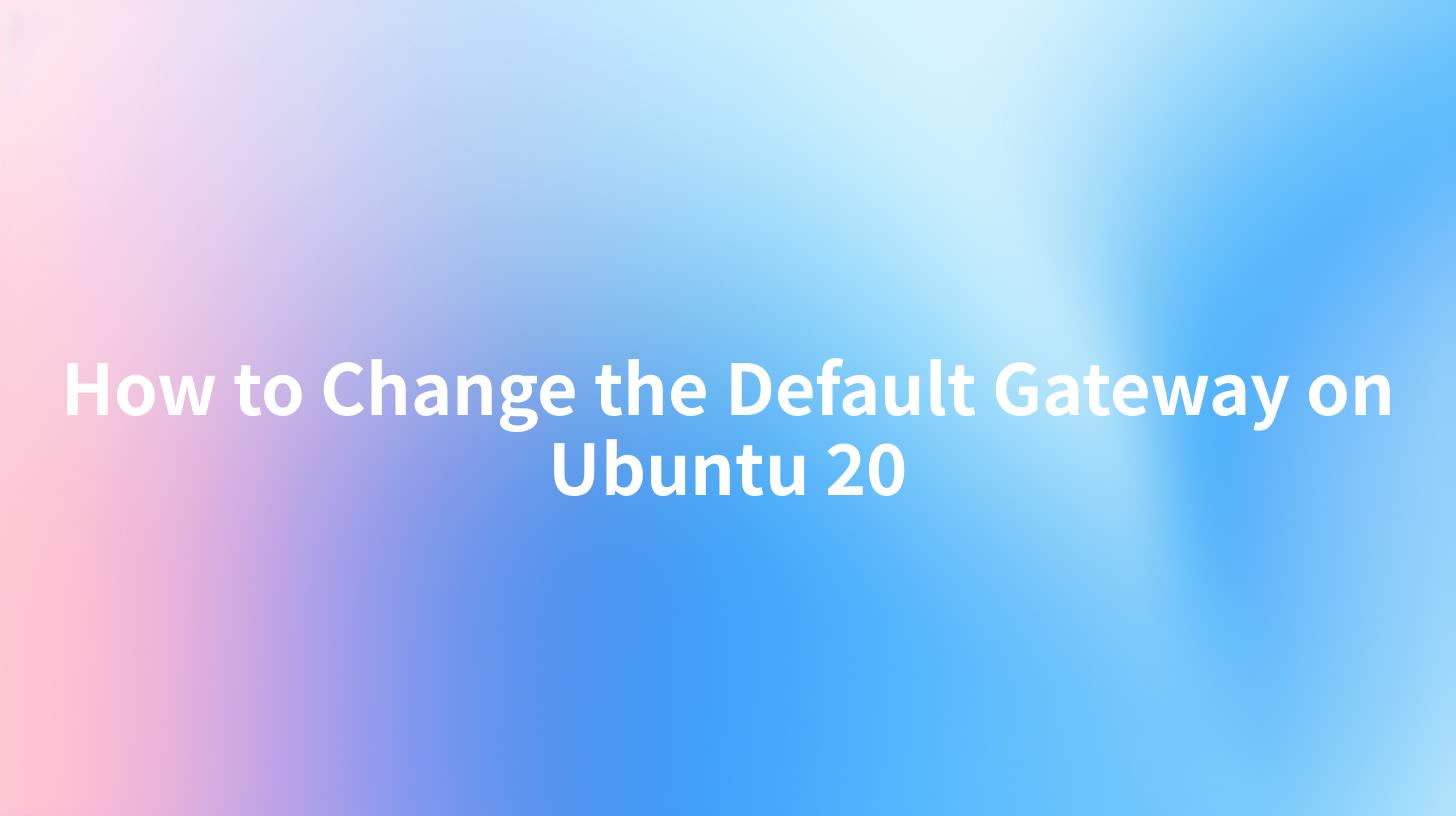
Changing the default gateway on Ubuntu 20 is a common task for network administrators and users who need to manage their network settings effectively. The default gateway serves as the path for outbound traffic from your network to the internet or other networks. In this article, we will explore the different methods to change the default gateway, including command-line and GUI options. We will also briefly touch on how effective management of API services can be crucial for developers, and introduce a valuable tool, APIPark, that can enhance your API management experience.
Understanding the Default Gateway
Before diving into how to change the default gateway on Ubuntu 20, it is crucial to understand what a default gateway is. A default gateway acts as a forwarding host in a computer network that routes traffic from local subnets to other networks, mainly the internet. When your computer makes a request for data (for example, when opening a website), it sends the request to the default gateway, which then forwards it to its respective destination.
Why Change the Default Gateway?
There are several reasons why you might want to change the default gateway:
- Network Configuration Changes: When changing ISPs or modifying the network architecture.
- Performance Optimization: By directing traffic through a specific gateway that offers better throughput and lower latency.
- Security Reasons: Utilizing a gateway that is specifically set up to provide additional security measures, such as firewalls or VPN services.
- Traffic Segmentation: Distributing network load across multiple gateways to prevent bottlenecks.
Key Considerations Before Changing the Default Gateway
Before modifying network settings, consider the following:
- Backup Existing Configuration: Document your current settings for easy restoration if needed.
- Network Documentation: Ensure you have access to the correct IP address of the new gateway.
- Physical Connection: Ensure that your device is physically connected to the network utilizing the new default gateway.
APIPark is a high-performance AI gateway that allows you to securely access the most comprehensive LLM APIs globally on the APIPark platform, including OpenAI, Anthropic, Mistral, Llama2, Google Gemini, and more.Try APIPark now! 👇👇👇
Methods to Change the Default Gateway on Ubuntu 20
There are various approaches to changing the default gateway in Ubuntu 20. We will discuss both command-line and GUI methods.
Method 1: Changing the Default Gateway via Command Line
- Open Terminal: You can do this by searching for 'Terminal' in the application menu.
- View Current Routing Table: To see the current gateway settings, use the following command:
bash ip route show
This command will display the current routes, including the default gateway. Look for a line beginning with default via.
- Delete the Existing Default Gateway (if necessary): To remove the current default gateway, run:
bash sudo ip route del default via [current_gateway_ip]
Replace [current_gateway_ip] with the IP address of your current gateway.
- Add a New Default Gateway: To add your new gateway, execute:
bash sudo ip route add default via [new_gateway_ip]
Make sure to replace [new_gateway_ip] with the actual IP address of the new default gateway.
- Verify Changes: Check the routing table again to verify the changes:
bash ip route show
Method 2: Changing the Default Gateway via Netplan (For DHCP Configuration)
Netplan is the default network configuration tool on modern Ubuntu systems. Here's how to change the default gateway using Netplan:
- Locate the Netplan Configuration File: Configuration files can typically be found in
/etc/netplan/. Use the following command to list the files:bash ls /etc/netplan/ - Edit the Configuration File: Use your preferred text editor to open the file. For example, using
nano, the command would be:bash sudo nano /etc/netplan/[configuration_file].yaml - Modify the Gateway Setting: Look for the section under
ethernetsand add or modify thegateway4line to your new gateway IP. It should look something like this:yaml network: version: 2 ethernets: eth0: dhcp4: true gateway4: [new_gateway_ip] - Apply the Changes: Once you've edited the file, save the changes and exit the text editor. Now apply the configuration with:
bash sudo netplan apply - Verify Changes: Use the command below to ensure your new default gateway is in effect:
bash ip route show
Method 3: Changing the Default Gateway via GUI
If you prefer a graphical interface, you can also change the default gateway using the Network Manager:
- Open Settings: Click on the network icon in the system tray and select
Settings. - Select Network: From the left panel, select
Network. - Edit Connection: Choose your connection type (Wired or Wi-Fi) and click on the gear icon next to it.
- IPv4 Settings: Navigate to the 'IPv4' tab and select
Manualfor theMethodif it’s not set. - Input Gateway: In the
Gatewayfield, enter your new gateway IP address. - Apply Settings: Click on
Applyand restart your network connection to apply the changes.
Troubleshooting Common Gateway Issues
Changing the default gateway can sometimes lead to connectivity issues. Below are common problems and their resolutions:
| Problem | Symptoms | Solution |
|---|---|---|
| No Internet Access | Cannot open web pages | Check if the gateway IP is correct and reachable. |
| Lost Local Network Access | Unable to communicate with devices | Ensure correct subnet configuration; ping local devices. |
| DNS Resolution Issues | Pages fail to load | Verify DNS settings; it might also require configuration. |
Conclusion
Changing the default gateway on Ubuntu 20 can be achieved through various methods, each catering to different user preferences and requirements. From using command-line interfaces to graphical user interfaces, managing your default gateway is simple and effective.
For developers and enterprises looking for efficient API management and integration, you may want to explore APIPark. This open-source AI gateway simplifies API usage and lifecycle management, ensuring your systems can efficiently communicate and operate.
Configuring network settings accurately can enhance application performance and stability, whether for general internet access or managing APIs and services within an enterprise environment.
FAQs
- What is a default gateway?
- A default gateway is a node in a network that routes traffic from the local network to other networks, including the internet.
- How can I check my current gateway in Ubuntu?
- You can check your current gateway by executing the command
ip route showin the terminal. - What should I do if I lose internet access after changing the gateway?
- Verify that the new gateway IP is reachable and correctly set in your network configuration.
- Can I have multiple gateways on Ubuntu?
- While you can configure multiple gateways, generally only one is set as the default to route outgoing traffic.
- How does changing the gateway affect API services?
- Changing the default gateway can impact how your server communicates with external API services if the new gateway is not configured correctly to handle those requests.
By understanding and managing your default gateway settings on Ubuntu effectively, you can ensure stable and optimized network performance. If you are interested in managing APIs with just as much efficiency, don't forget to check out APIPark for your API management challenges!
🚀You can securely and efficiently call the OpenAI API on APIPark in just two steps:
Step 1: Deploy the APIPark AI gateway in 5 minutes.
APIPark is developed based on Golang, offering strong product performance and low development and maintenance costs. You can deploy APIPark with a single command line.
curl -sSO https://download.apipark.com/install/quick-start.sh; bash quick-start.sh

In my experience, you can see the successful deployment interface within 5 to 10 minutes. Then, you can log in to APIPark using your account.

Step 2: Call the OpenAI API.


